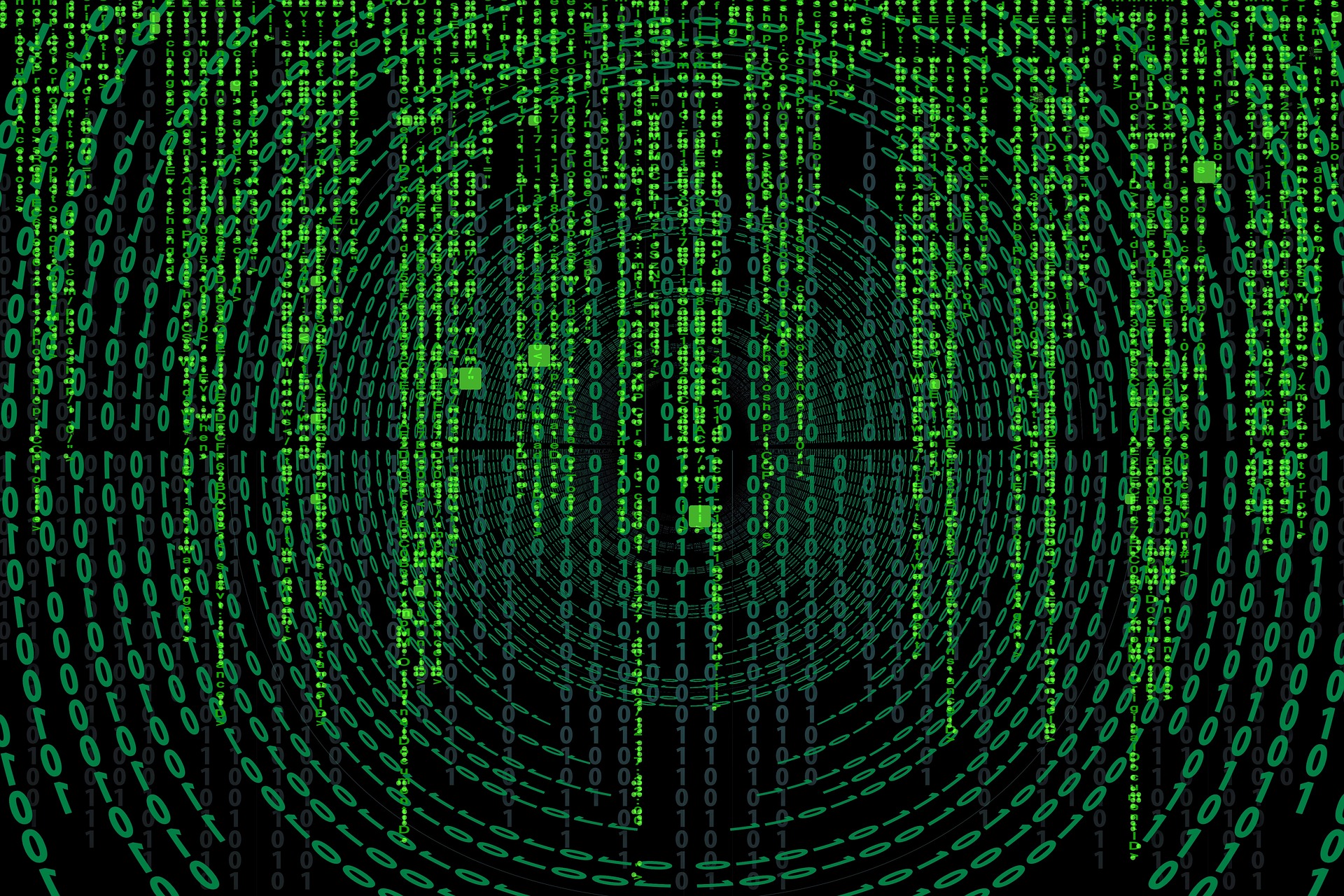Introduction
Table of Contents
For anyone delving into the world of stock market trading, having updated and accurate stock data is essential. With tools like AmiQuote and the Windows Task Scheduler, the process of automating these downloads becomes seamless. In this guide, we will explore how you can easily set up historical stock market data downloads for consistent trading analysis and having AmiQuote download up-to-date data to your Amibroker everyday completely automated way.
Creating a Ticker List
Understanding the Purpose of a Ticker List
A ticker list is fundamentally a catalog of stock symbols representing different companies in the stock market. This list serves as a reference point for AmiQuote, enabling the software to know which stocks’ data it should download.
Formatting the Ticker List: Best Practices and Examples
The ticker list should be saved in a plain text format (.txt) and each ticker symbol must be on a new line.
Example:
AAPL
MSFT
GOOGL
AMZNNote: Always ensure that the ticker symbols you include are valid and supported by the data provider you intend to use with AmiQuote.
How to Create Ticker List For US Stocks
If you want to download all stocks from NYSE, Nasdaq and AMEX in an easy way, AmiQuote got you covered. Just click File > Download ticker list ... and choose NYSE, Nasdaq, AMEX (USA) from the list.
It will add 7000+ tickers for US stocks from Yahoo to AmiQuote. You can then download historical data, just set source, from and to dates and press Start download button (little green arrow).
If you want to save a ticker list to your computer, you can do so by clicking File > Save as... and choose appropriate folder to keep ticker lists in it. You can do this right away as we will need ticker list ready in the following step.
AmiBroker Ticker List for Nasdaq 100 – Free download
If you want to download constituents for Nasdaq 100 – we have up-to-date ticker list ready for you. Free of charge!
AmiBroker Ticker List for S&P 500 – Free download
AmiBroker Ticker List for Russell 3000 – Free download
Setting Up AmiQuote and Windows Task Scheduler
Following secion assume you have already installed AmiQuote on your computer and you have your ticker list ready. To set up automatic download of market data for all stocks included in your ticker list, follow this process:
- Prepare ticker list path: it might be something like
C:\tickers\list.txt - Open Windows Task Scheduler: Press
Win + S, typeTask Scheduler, and select it from the results. - Create Basic Task: In the right-hand pane, click on
Create Basic Task. - Name Your Task: For clarity, name it something like
AmiQuote Daily Data Update. - Set Trigger: Choose the
Dailytrigger and specify the time you’d like the data download to occur. Set some time early morning, because downloading data for thousands of stocks is not fast and you need the data before starting your daily scanners or analysis. If you set it something like 4AM, than you can be sure it will be ready before you wake up. - Choose Action: Select
Start a Program, then browse and select the AmiQuote executable from its installation directory. - Add Optional Arguments: We can add argument for AmiQuote to know what to do when automatically launched. In this case we need it to download market data for stock included in supplied ticker list. So put something like
C:\tickers\composite.txt /autoupdate /closein here. Just replace C:\tickers\composite.txt with a path to your ticker list on your local computer. Those insructions will tell Amiquote to launch, load ticker list from C:\tickers\composite.txt path, then auto update market data and close when its done. - Finish Setup: Review your settings and click
Finish.
Running Amibroker Automatically Using Task Scheduler
You need AmiBroker up and running for data to be imported when they are downloaded using AmiQuote. In this section we will go through necessary steps to run AmiBroker without need of any manual action. We basically follow similar procedure as we did with AmiQuote:
- Create Basic Task: In the right-hand pane, click on
Create Basic Task. - Name Your Task: For clarity, name it something like
AmiBroker start. - Set Trigger: Choose the
Dailytrigger and specify the time you’d like the AmiBroker to start. You want to set time at like 4:30 AM to be sure AmiBroker will run when AmiQuote have downloaded historical data. - Choose Action: Select
Start a Program, then browse and select the AmiBroker executable from its installation directory. - Finish Setup: Review your settings and click
Finish.
If you set everything correctly, every dat at 4AM AmiQuote starts downloading historical end of day data from Yahoo (or any other given source). At 4:30 Amibroker start up and market data will be imported into it immediately after AmiQuote download all of them.
After this, AmiQuote close itself and AmiBroker will keep running with up to date market data for all US Stocks.
Addressing Common Challenges
- Issue with Ticker Symbols: If a particular stock isn’t downloading, double-check the ticker symbol for any typos or changes.
- AmiQuote or AmiBroker Not Launching via Task Scheduler: Ensure that the path to the AmiQuote executable is correct in the Task Scheduler.
- Incomplete Downloads: Occasionally, data sources may have hiccups. Retry the download or check if there are issues with the particular data source.
Conclusion: The Power of Automation in Trading Analysis
In the fast-paced realm of stock market trading, timely and accurate data is pivotal. Automating your data downloads ensures you have consistent and updated information for your analyses. By following this guide and leveraging the synergy between AmiQuote, AmiBroker and Windows Task Scheduler, you’re equipping yourself with a powerful tool that not only saves time but also elevates your trading game.